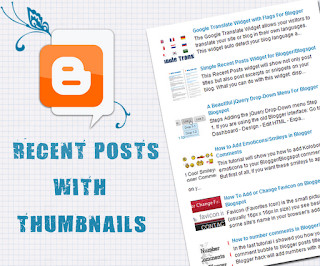Favicon (Favorites Icon) is the small picture (usually 16px x 16px in size) you see beside some some site's name in your browser's address bar.
Having your own favicon with a nice graphical reminder of your site beside is a good way to get visitors attention again. Now Blogger users can add a custom favicon for their blogs from the Design > Page Elements tab, by clicking on the Edit link on the "Favicon" element above the navbar element.
"For many bloggers, having a custom favicon (the tiny image displayed in your browser’s window or tab) is the finishing touch that ties together the design and identity of a great looking blog. Today, we're pleased to announce that Blogger in Draft users can now add a customized favicon to their blog. ~Blogger in Draft"
Steps adding your own favicon
1. Log in to your Blogger's Dashboard, go to the Design -> Page Elements.
2. Click on the "Edit" link on the "Favicon" setting above the navbar element.
3. A popup window will open where you can search for an image in your hard drive to replace the default favicon image. Click on "choose file" button and search for your favicon (it should have the .ico extension) - then click on "Save".
4. Now you should see your own favicon instead of blogger's default favicon.
Don't worry if it won't appear immediately. It may take some time until your new favicon will show in your Browser's tab or window.
If you want to add animated favicons to your Blogger blogs, then you should follow another method.
How to add an animated favicon in Blogger
1. Log in to your Blogger account > Design > Edit HTML > check the "Expand widget templates" box
2. Search (CTRL + F) for:
<b:skin>
3. And just above it, paste this code:
<link href="your-favicon-links-goes-here" rel="icon" type="image/gif"/>
See the screenshot for more details

Note: replace
your-favicon-links-goes-here with your favicon's link location
You can choose from here some cool favicons for your site/blog:
http://www.favicon.cc/ (just download the favicon you like - upload it on
tinypic or on a blogger's post, then copy the link address/direct link)
4. Save the Template.
Now your favicon should be alive. Just view your blog to see it in action (:
 Link
Partners
Link
Partners